動画のエンコードについて簡単解説!

こんにちは、ごとうです。
みなさん、動画を取り扱ったりしていますか?
ポイッと動画の元素材を渡されて「これ軽くしといて」なんて
軽く言われたりしているのではないでしょうか?😁
今回は、動画編集などは横において、
シンプルに!元のサイズ比率のまま、ホームページに載せられるぐらい軽くする方法!
をご紹介します!
1. 最初に
動画素材をエンコーダーを使って、YouTubeに載せるぐらいの目安で軽くします。
エンコーダーというのは、動画を圧縮・変換して保存するソフトや機能のことです。
今回は Adobe Media Encoder を使って解説します。
細かい設定はしないので、他のエンコードソフトでも同じような流れになるんじゃないかなと思います。
では、いってみましょう!
2. 動画の専門用語
Adobe Stock の無料素材から動画を借りてきました。
素材動画のスペックは以下のとおりです。

| 寸法 | 1920 ✕ 1080px |
|---|---|
| ファイル形式 | MOV |
| コーデック | h264 |
| ビットレート | 22.575 Mbps |
| 長さ | 00:20 |
| フレームレート | 29.97 |
| ファイルサイズ | 56.22MB |
一つ一つ解説します。
寸法
動画の縦横のサイズです。
ファイル形式
画像で言うところの、jpgやpngとかと一緒です。フォーマットといいます。
フォーマットごとに特徴があります。
この「MOV」とやらは高画質・高音質ですが、圧縮率が低い(=重い)です。
動画のファイル形式はMP4にしておけば大体間違いないので、MP4に変換したいと思います。
コーデック
h264と書かれていますが、これは
「この動画は、コーデックという技術のh264という方式で圧縮・保存されている」という意味です。
今は気にしなくて良いです。
ビットレート
ビットレートとは「1秒間に転送または処理できるデータ量」とのことです。
簡単に言うと、以下の意味合いだそうです。
| 高ビットレート | 映像が綺麗。 ただし、ネットワーク回線や機器の負荷がやばい。 |
|---|---|
| 低ビットレート | 映像が低画質。 ネットワーク回線や機器の負荷は少ない。 |
あとでここの数値も触ります。
長さ
動画の長さ(時間)です。
フレームレート
「1秒間あたりに表示される画像(フレーム)数を表す単位」
30fpsは1秒間に30枚の画像が表示され、60fpsは1秒間に60枚の画像が表示される、
という意味だそうです。
YouTubeは、24~60fpsに対応しており、一般的な投稿は 30fpsまたは 60fpsが多いとのことでした。
ファイルサイズ
動画の重さです。
動画素材は56.22MBだったので、ホームページに載せるには重いです。
1~5MBまで抑えたいです。
3. 動画を読み込む
Adobe Media Encoder に動画を読み込みます。
起動したら、赤線のところに動画をドラッグします。
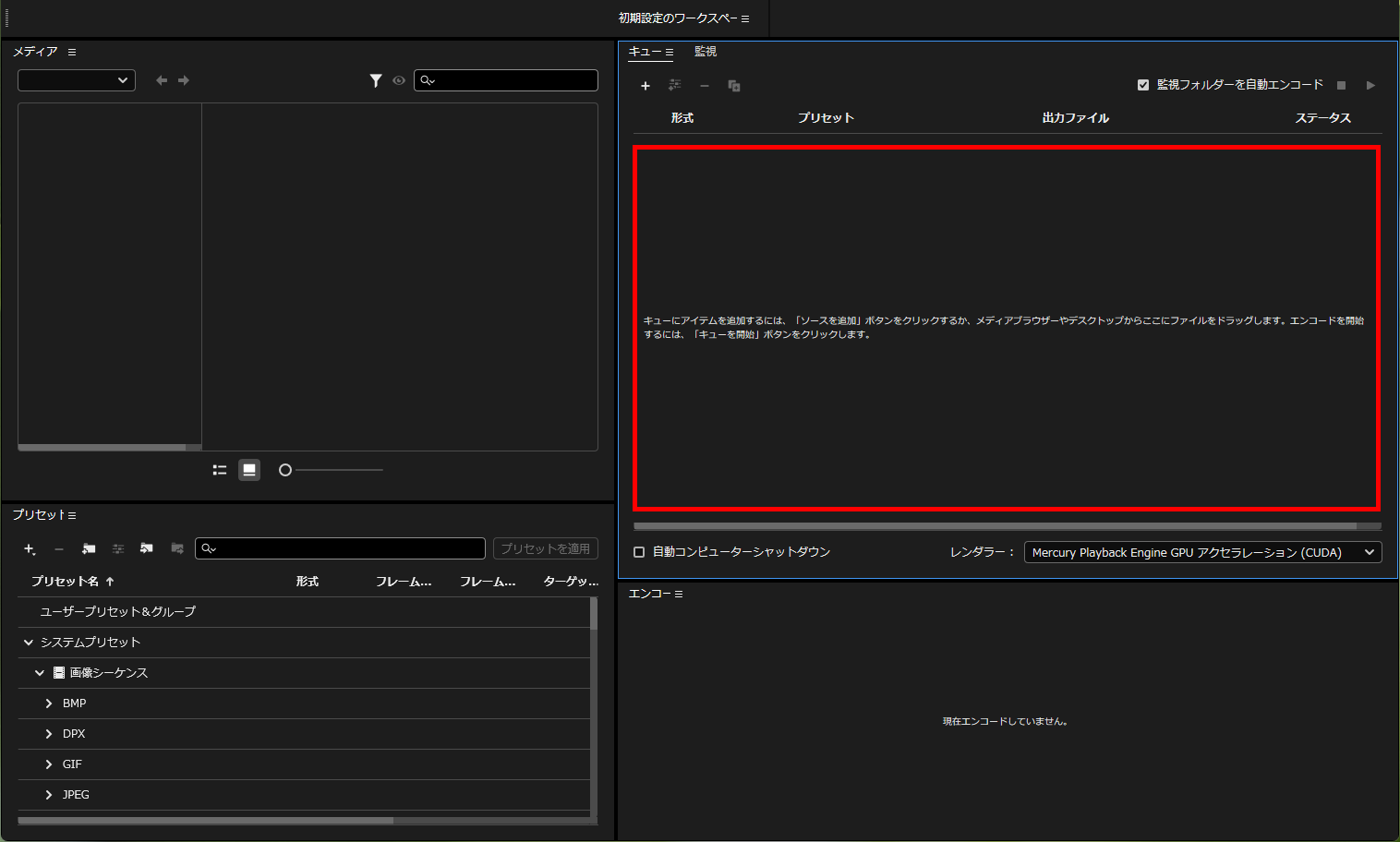
動画が無事読み込めると、以下のように表示されます。
「ソースの一致 - 高速ビットレート」と書いてあるところをクリックしてください。
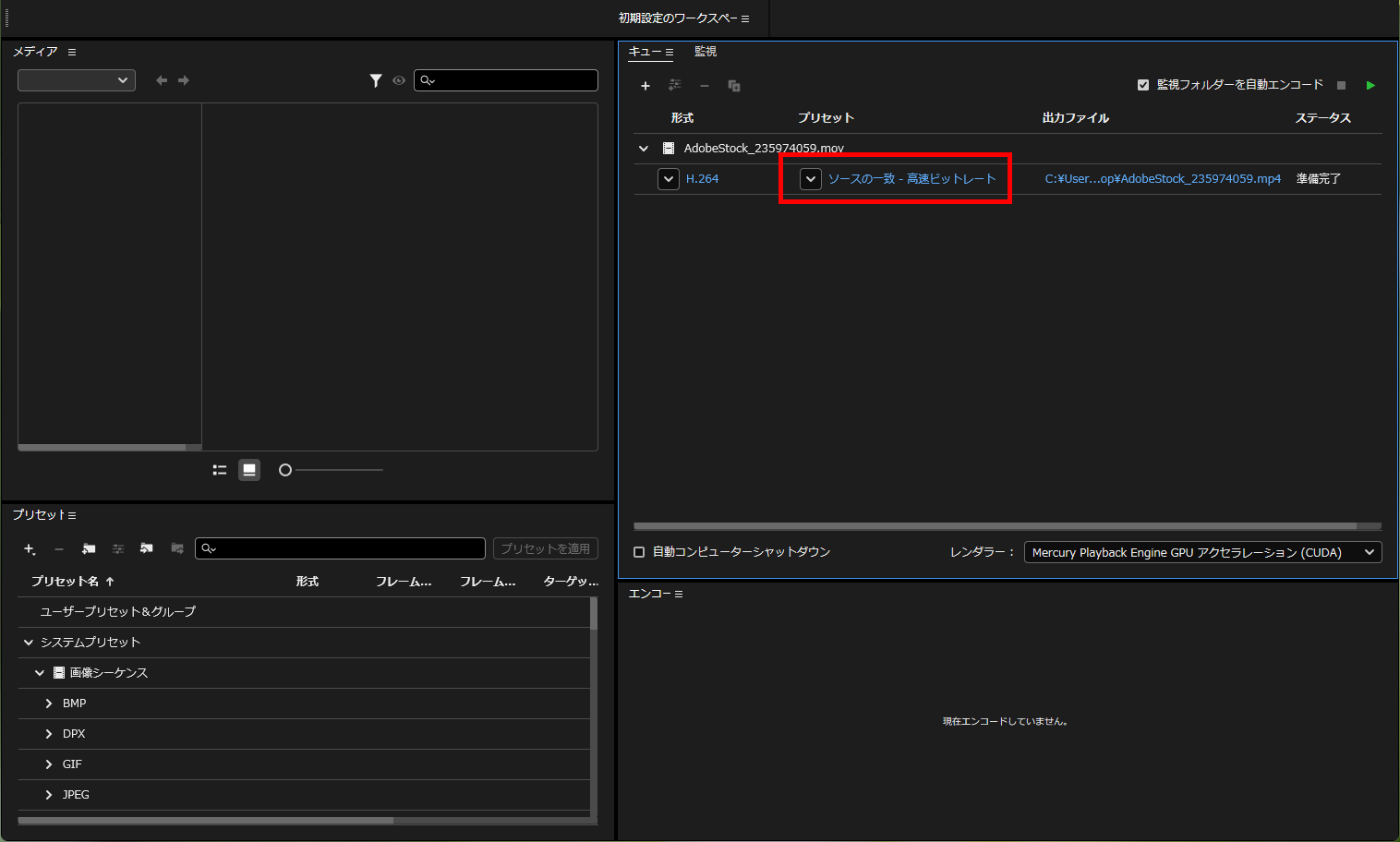
以下のような画面が表示されますので、必要な箇所を設定していきましょう。
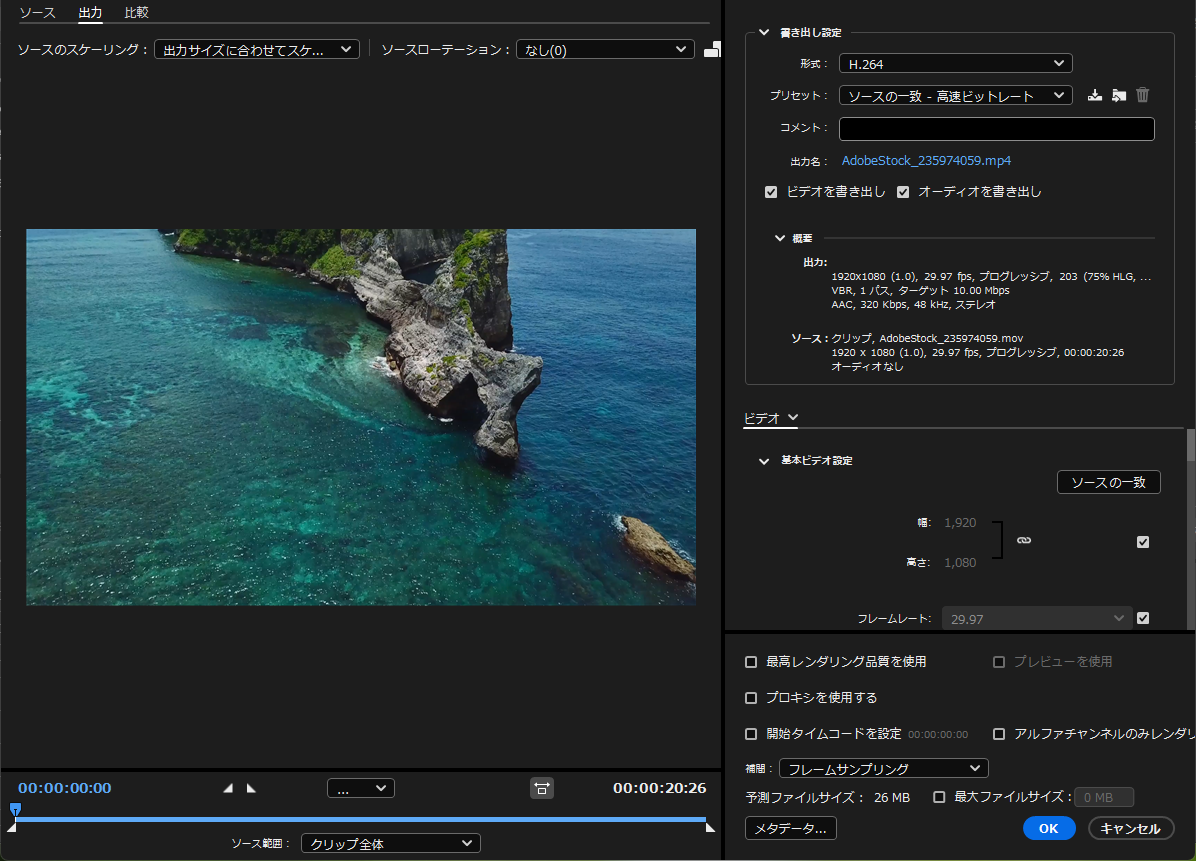
4. 動画のプリセット設定
書き出し設定
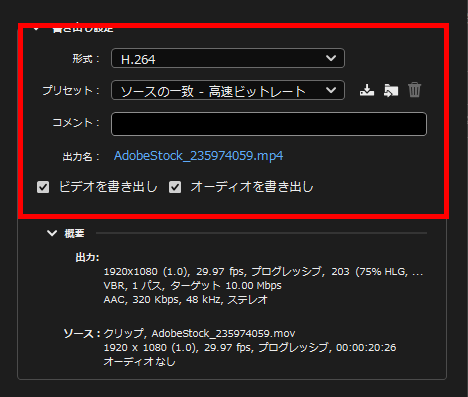
形式
「H.264」というのは特に動画を圧縮するのが得意なコーデックで、一般的に使用されている方式です。
「H.264」になってればOKです。
出力名
エンコード結果の動画を保存する名前と場所をここで設定します。
青字になっているファイル名のところをクリックすると、ウインドウが開いて変更できます。
ビデオを書き出し・オーディオを書き出し
「ビデオ書き出し」はチェックを入れっぱなしにしておきます。
「オーディオを書き出し」ですが、動画に音声がいらない場合は、このチェックを外します。
基本ビデオ設定
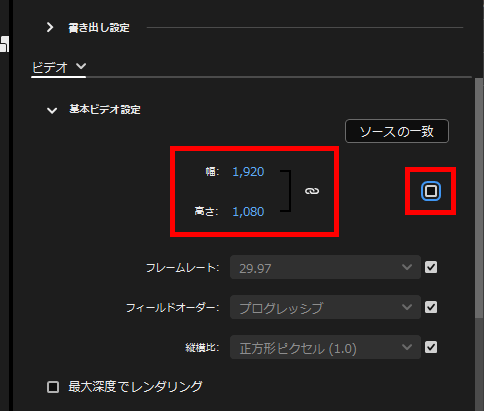
1920 × 1080 はちょっと大きめなので、少しサイズを小さくしたいと思います。
チェックを外すとサイズが変更出来るようになります。
載せる大きさにもよりますが、特にこだわりなければ1280 × 720にしておいてください。
横縦比率を固定していれば、片方変更すれば勝手に変わってくれます。
ビットレート設定
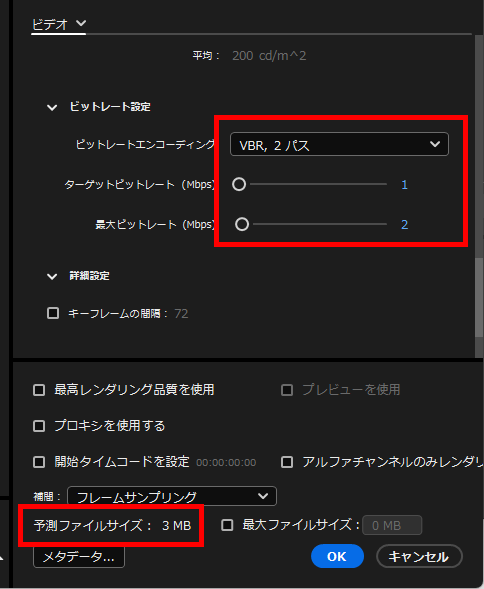
ビットレートというのは、1秒間あたりのデータ量のことらしいです。
ここを変更すると軽くなります。
筆者はVBRしか選んだことが無いので、VBRの1パスか2パスを選びます。
なるべく軽く・高画質にしたいときは2パスを選ぶと良いので、2パスを選びます。
| ターゲットビットレート | 動画全体のビットレートの平均値。 動きの大きい動画を高画質で書き出したい場合は上げる。 静止画が連続している動きのないものは、低めに設定する。 |
|---|---|
| 最大ビットレート | 動画の中でもっともビットレートの高い部分の最大値を決める。 動画の中で、動きが大きい激しいところに、この値が当てられる。最大速度制限が定められている感じ。(この速度以上は出したら駄目みたいな) |
細かいことはともかく、これらの数値を触ると下部に表示されている予測ファイルサイズが増減するので、それが理想のサイズになるように調整します。
これらの設定まで完了したら、画面右下の「OK」を押します。
5. 動画を書き出す
ウインドウが閉じて元の画面に戻ります。
右上の再生ボタンを押しましょう。
エンコードが始まり、特にエラーなく終われば、設定した名前・場所に、データを保存してくれます。
これで完了です!
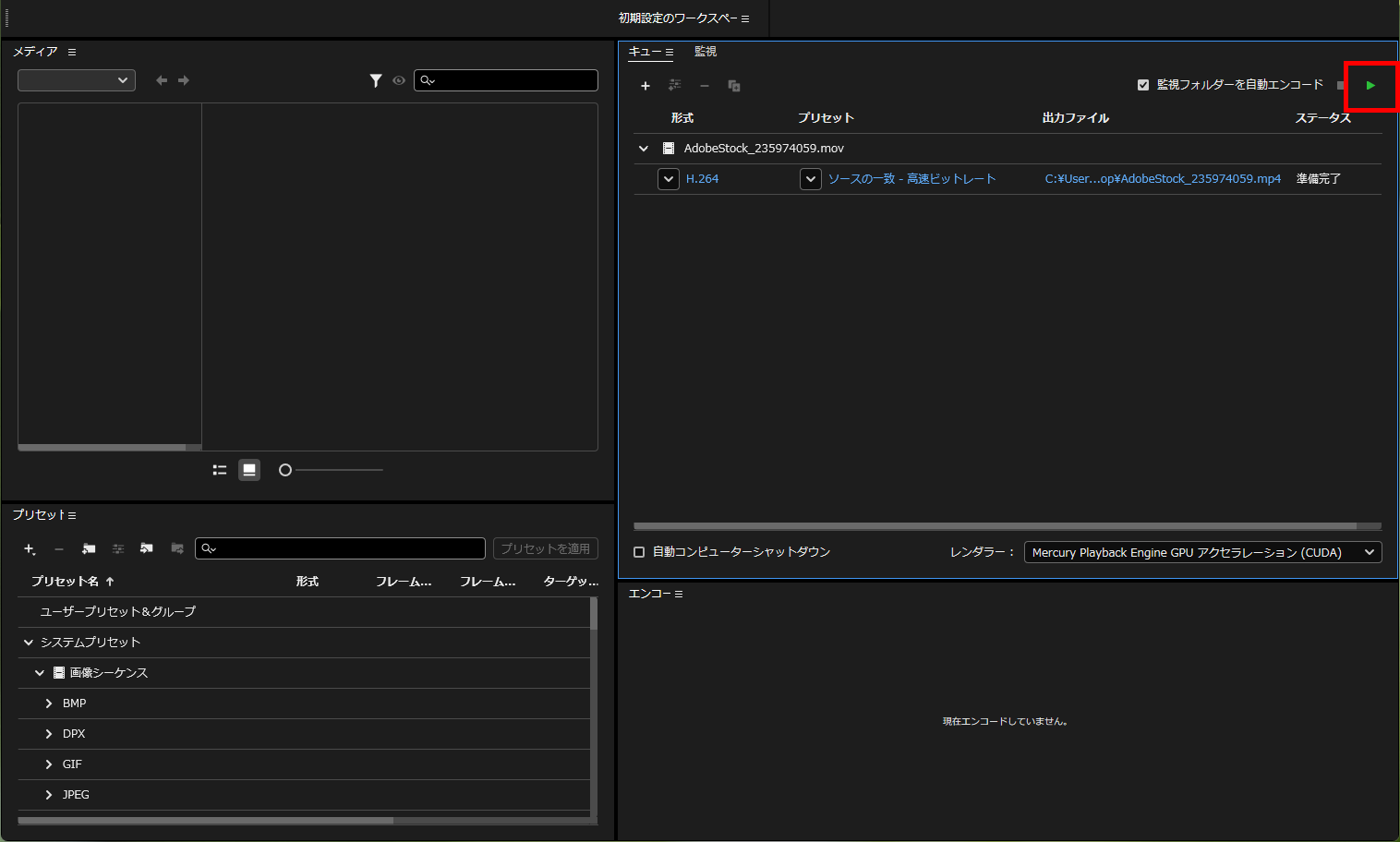
6. 最後に
今回は最低限の設定を紹介させていただきました。(音声については省略しました💦)
エンコードというのはなかなか奥が深いため、もっと設定を重ねることができます。
興味がある方は調べてみると面白いかと思います!
動画を載せるちょっとした手助けになれば幸いです。
ではまた!
エーアンドエーとホームページを制作しませんか?
エーアンドエーは「高い制作品質」と「柔軟なお客様対応力」が強みの愛知県名古屋市のホームページ制作・Web制作会社です。デジタル技術とアナログな心でお客様の課題を解決し、名古屋・東海地域を支える企業様から選ばれてきました。ホームページのことでお困りの方、信頼と実績のあるホームページ制作会社をお求めの方は、ぜひエーアンドエーまでご相談ください。


